p、如何固定某几个容器重新计算剩余容器
用软件设计装箱方案时,可以固定一些货柜或包装箱的配载方案不变,针对个别容器重新计算。可以修改部分货柜中货物的摆放方式、装载参数、配载规则,也可以追加和删除货物。
下面通过一个示例来讲解:
装箱数据:
| 名称 | 数量 | 长度(cm) | 宽度(cm) | 高度(cm) |
|---|---|---|---|---|
| A | 850 | 76.4 | 47.1 | 39.5 |
| B | 1000 | 72.7 | 42.2 | 38.2 |
| C | 1100 | 62.2 | 39.2 | 34.2 |
装载要求:
1)ABC三种货物都是只能高垂直于地面。
2)相同的货物尽量摆放在一起,若货柜上方有空余可以放别的货物。
3)计算用几个40HC装完。
根据当前装载要求,应选择“集装箱装载/多品”任务类型,点击进入。
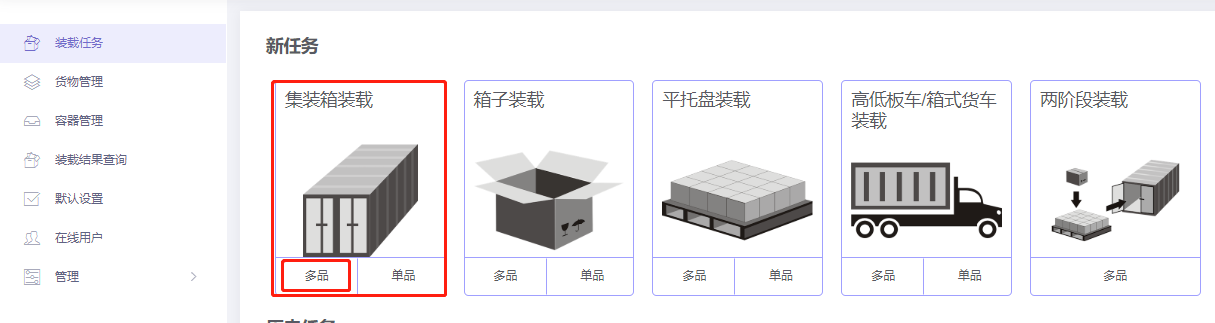
进入基础信息填写界面,基础信息是选填项,用户可根据实际工作要求,填写PO单号、运单号或目的港等信息,方便以后查阅。接下来,开始方案的设计:
第一步:点击左侧的【货物】,进入货物界面,因货物种类较多,所以使用excel批量导入。
1)首先要获取导入模板,点击【添加货物】下的“获取excel导入模板”,另存到桌面。
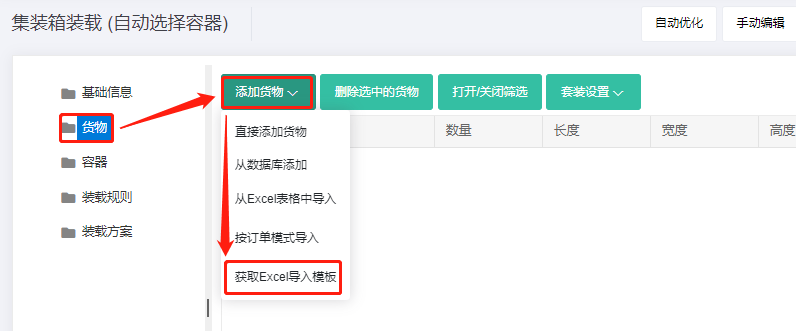
2)填写导入模板(下载好的模板会自动打开):
①首先将货物的名称、数量、长宽高复制进来,这是必填项。重量是单件货物的毛重,若货物重量较轻可以忽略,重量可以不填写,若货物较重,为了不超重安全运输,重量必须填写,注意单位的匹配。
②然后定义货物的摆放方式,因本案例要求货物只能高垂直于地面摆放,即只能立放、立放水平旋转,所以要将其他摆放方式下的“允许”一栏填写为“0”,0表示不允许,1或者不填表示允许。

本案例中其他装载要求不涉及,因此模板中其他参数不用设置,按默认值即可。实际工作中若有其他要求,涉及到相关参数的设置,可参考上文中的相关介绍。模板填写完成,保存后关闭。
3)回到软件的货物界面,点击【添加货物】下的“从excel表格中导入”,在弹框中找到填写好的模板,点击打开,货物数据就全部导入到软件中了。
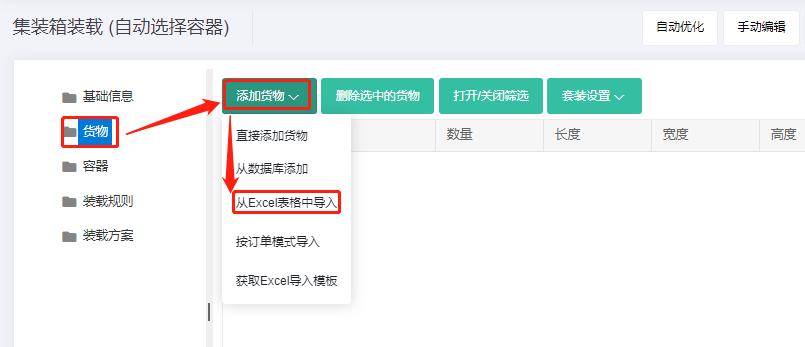
第二步: 点击左侧的【容器】,进入容器界面,因要计算这批货物用几个40HC能装完,所以只需将40HC添加进来即可。点击“从数据库中添加”,在弹框中勾选40HC,点击“添加”,关闭弹框,然后设置集装箱的角件和保留尺寸,角件的尺寸为10*10*10cm。关于定义保留尺寸的注意事项,请参考《如何模拟纸箱胀箱和人工摆放间隙》。
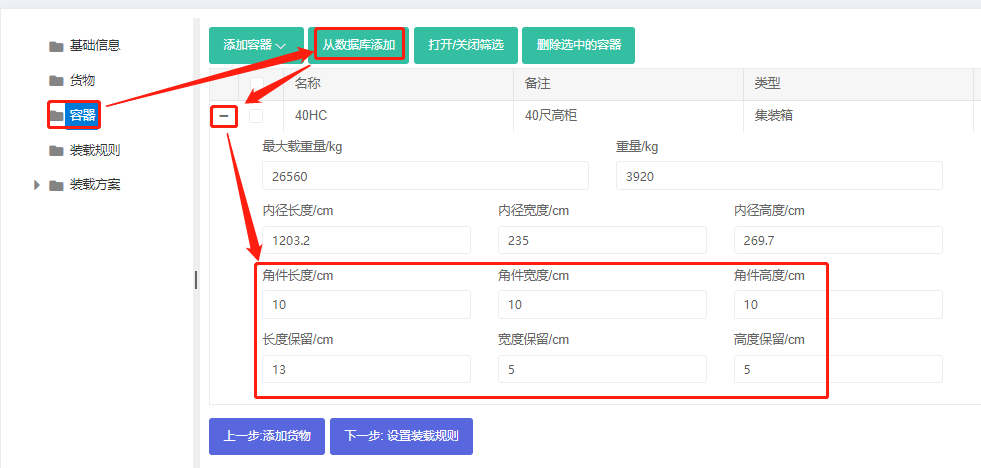
第三步:点击左侧的【装载规则】,进入装载规则界面,因要求相同的货物尽量摆放在一起,所以将【堆码方式】选择为“相同制品相邻摆放”,并注意交叉深度的设置,软件中交叉深度的默认值是2米,本案例可以先按默认值计算看看方案效果,详情可查看《交叉深度》。
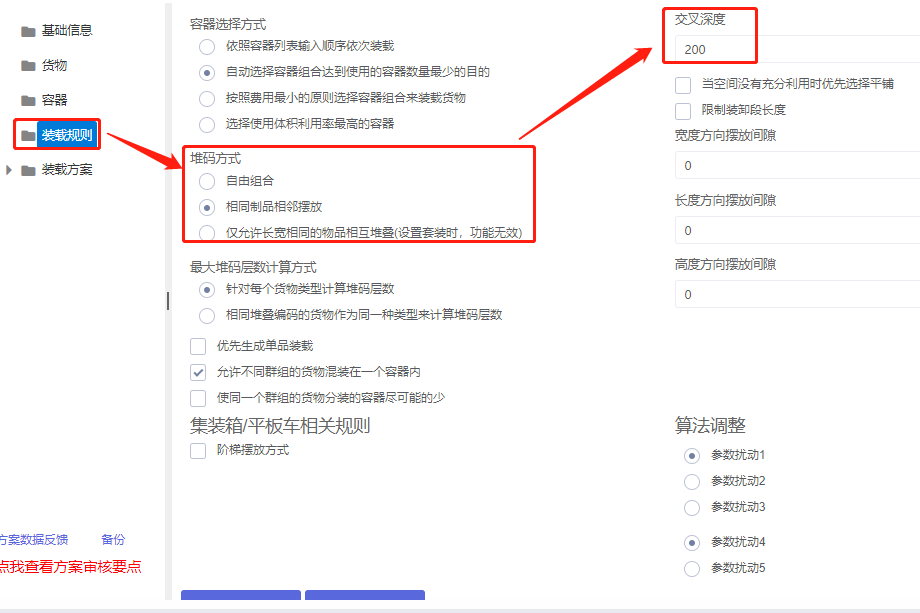
点击自动计算,生成装载方案。在左侧容器列表可以看到要使用6个40HC,分别点击容器序号,可以通过3D立体图看到相同的货物尽量摆放在了一起, 但是第1、2个货柜上方可以放置其他货物却没装载,
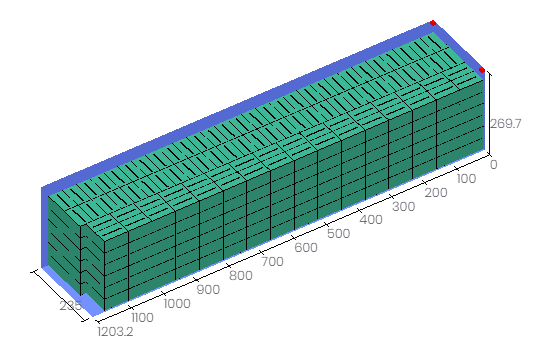

这是因为设置了2米的交叉深度,将交叉深度设置为1200,再点击自动计算,得出方案,可以看到第2个货柜上方放置了其他货物,但是第6个货柜剩余了一部分的货物c,可以放在第1个货柜的上方。
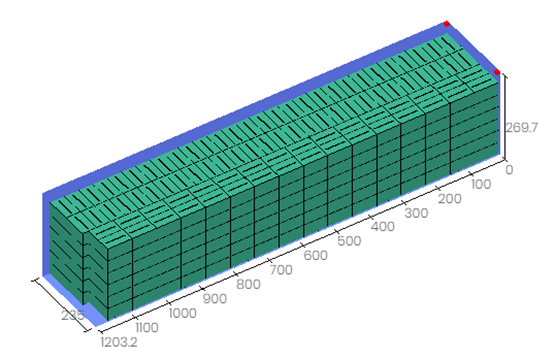
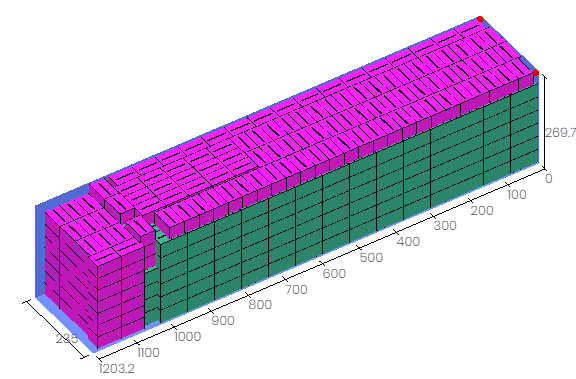
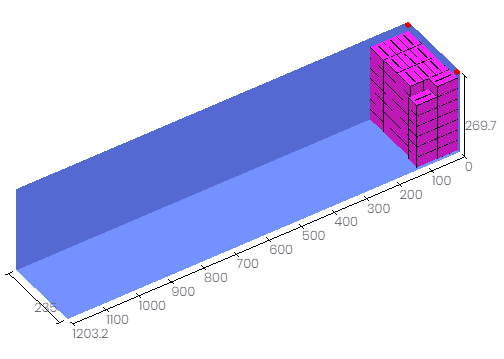
这是因为“相同制品相邻摆放”是针对一个货柜内的货物,且指的是集装箱前后方向,不是上下。
这时就要用固定重计算功能来实现
点击“装载结果列表”,将集装箱2345固定,再点击配载规则,将“堆码方式”改为自由组合。
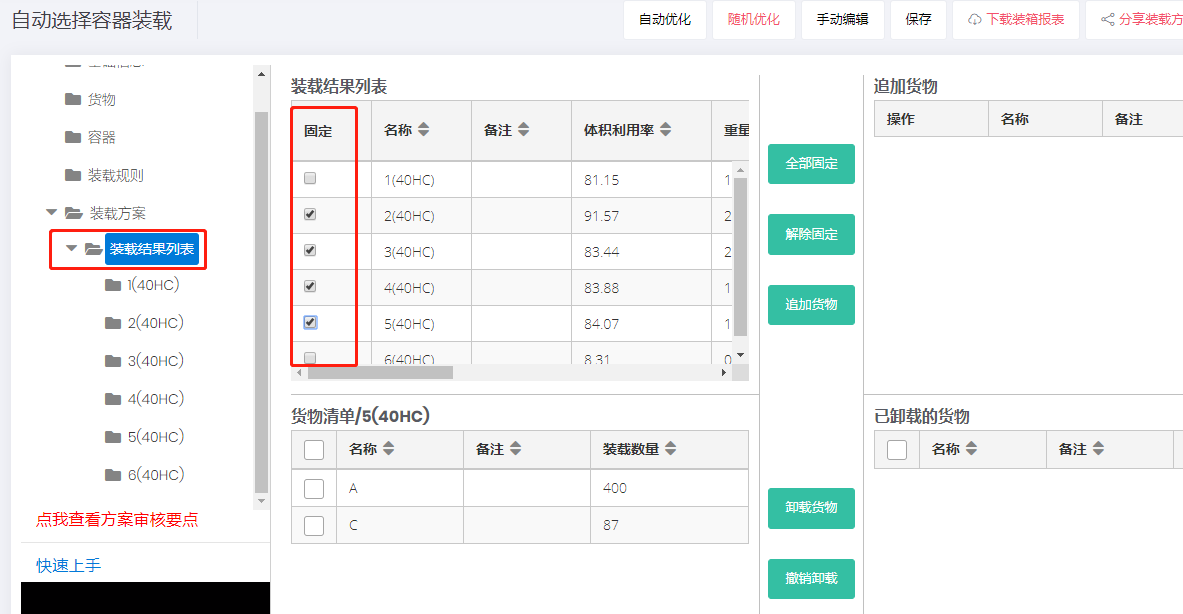
再点击自动计算,得出装载方案,货柜2345没有变化,货柜16得出新的装载方案,最后使用了5个40HC。
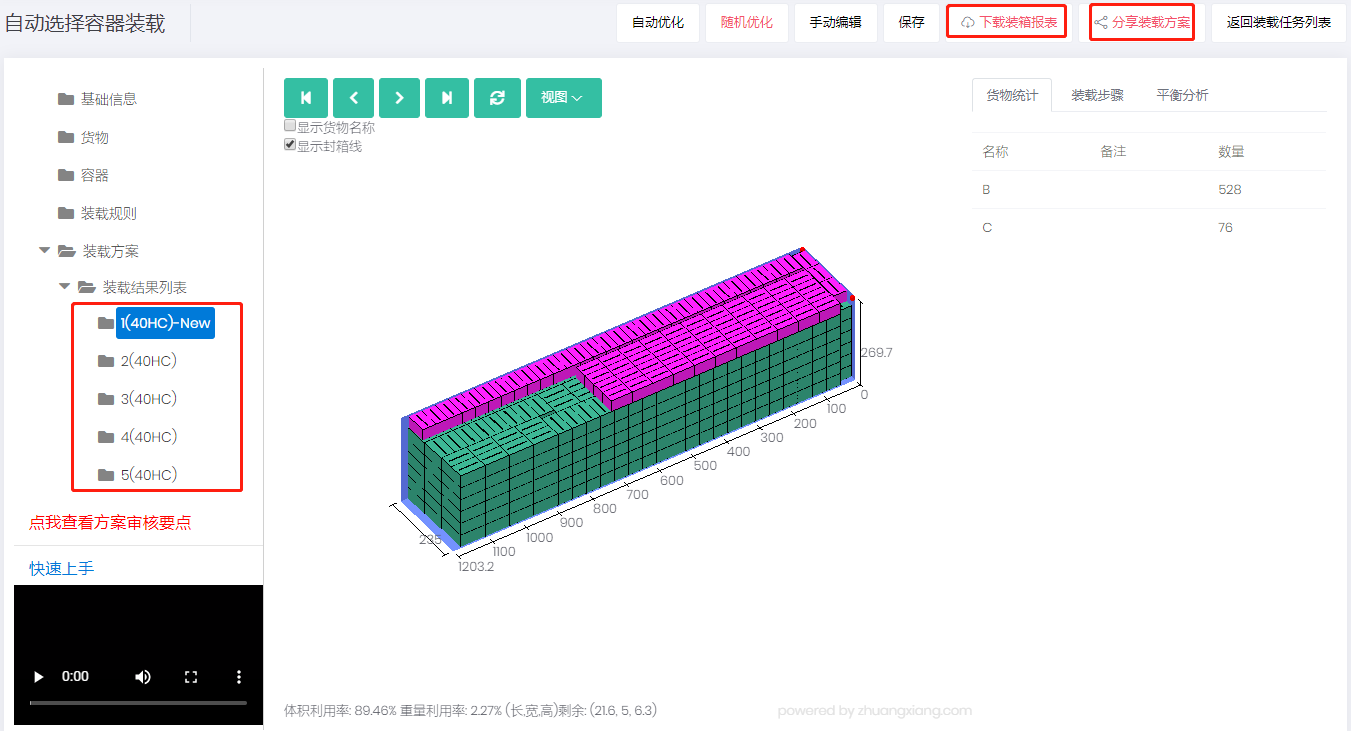
方案审核完成后,可以分享装载方案用来手机现场装载和下载装箱报表用来制作装箱单和报关单,具体方法步骤可以查看文档中的相关介绍。